Sales Order (受注)をするのに必要なマスターをたどっていくと、現時点下の様な依存関係が出てきました。
1:Sales Order を作成するために Business Partner を設定する必要がある。
2:Business Partner を設定するために Business Partner Group を設定する必要がある。
3:Business Partner Group を設定するために Price List を設定する必要がある。
4:Price List / Version を設定するために Price List Schema を設定する必要がある。
前回の最後でPrice List Schema の設定が終わったので、Price List /Version の設定からです。
Price List /Version 画面のPrice List Schema の
項目で、前回登録した PO-InitialSchema を選択し、 Create Schema Lineボタンを押します。確認ダイアログが出て、OKをすると、、
製品の新価格が設定されます。
製品「音メモ君2号」の販売価格はこのようになりました。
参考までに:こちらが購買時に作成した「音メモ君2号」の価格
現時点 販売、購買ともBase Price List を設定していないため、 Product / Purchasing のList Price と PO Price を参照しています。 Standard Price の Price Down % の指定のみ変えているため Standard Price に9,900円と8,800円の差が発生しています。
(値付けの運用については後日掘り下げたいと思います)
Version の名前は日時だけではなく、意味のある名前にした方がよいでしょう。
ここでは SO-Initial としておきます。
現在地の再確認。
1:Sales Order を作成するために Business Partner を設定する必要がある。
2:Business Partner を設定するために Business Partner Group を設定する必要がある。
3:Business Partner Group を設定するために Price List を設定する必要がある。
4:Price List / Version を設定するために Price List Schema を設定する必要がある。
4’:Price List Schema を登録 (SO-InitialSchema)
3’:Price List Version を登録 (SO-Initial) , Price List を登録 (SO-PriceList)
まで来ました。ようやく Business Partner Group の設定です。
Partner Relations -> Business Partner Rules -> Business Partner Group
Nameは Tier3 Customer とかにしておきますか。
Tier3 とは失礼ですが、顧客によりシビアに優先度を定めた方が日々の運用で混乱を抑えられると思います。現在のように需要と供給の関係において需要が低い場合はその重要性は薄いのですが、需要が拡大した場合に声の大きさだったりその場の思いつきで出荷先がアロケートされないようあらかじめ優先付けルールを定めておく、あるいは準備をしておくことは大切です。( iDempiere の話から脱線しました、、)
Price List は先ほど登録した SO-PriceList を選択します。
現在地
1:Sales Order を作成するために Business Partner を設定する必要がある。
2:Business Partner を設定するために Business Partner Group を設定する必要がある。
3:Business Partner Group を設定するために Price List を設定する必要がある。
4:Price List / Version を設定するために Price List Schema を設定する必要がある。
4’:Price List Schema を登録 (SO-InitialSchema)
3’:Price List Version を登録 (SO-Initial) , Price List を登録 (SO-PriceList)
2’:Business Partner Group を登録 (Tier3 Customer)
まで来ました。次は Business Partner の設定です。
Partner Relations -> Business Partner Rules -> Business Partner
Business Partner Group に上で設定した Tier3 Customer
Name に 高田電気
Customer チェックボックスにチェックして、、
他にも必要そうな設定もチラホラありますが、今はまだ我慢します。(いろいろ一緒にいじるとわかりにくくなる)
現在地
1:Sales Order を作成するために Business Partner を設定する必要がある。
2:Business Partner を設定するために Business Partner Group を設定する必要がある。
3:Business Partner Group を設定するために Price List を設定する必要がある。
4:Price List / Version を設定するために Price List Schema を設定する必要がある。
4’:Price List Schema を登録 (SO-InitialSchema)
3’:Price List Version を登録 (SO-Initial) , Price List を登録 (SO-PriceList)
2’:Business Partner Group を登録 (Tier3 Customer)
1’:Business Partner を登録 (高田電気)
さて、いよいよ Sales Order は登録できるのでしょうか?
販売担当の西島さんでログオンしなおして、
Menu -> Quote-to-Invoice -> Sales Orders -> Sales Order
Business Partner に上で登録した 高田電気を選択すると。。。。
Partner Location が赤くなってしまいました。
選択しようにも空白のみ表示されてしまいます。Business Partner に登録していないので当然ですね。
というわけで、ちょっと後戻り、、
Business Partner の子タブ Location に Name と Address を設定します。
ここではそれぞれ 高田馬場本店、東京都 高田馬場 を設定しました。
--------追記
標準では漢字を使うと、注文書に表示されないようです。(設定の問題)
とりあえずアルファベットを使っておいた方が無難でしょう。
--------------
保存し、 Sales Order に戻ると、Location に今登録した 高田馬場本店が選択できるようになっています。
あとで混乱しないように、一応Target Document Type を POS Order から Standard Order に変えておきます。(あまり意味が無いかもしれませんが、極力単純化しておきたくて、、)
Business Partner / Location を入力すると、 SO のヘッダーの保存が可能になります。
(Warehouseは登録済みの前提)
次に、子タブの Order Line (明細)にてどの製品を何個かを指定します。
Product は必須だと思うのですが、なぜか赤文字ではありません。
Quantity(数)は 1 がデフォルトで入っているのですが、これはいいのか悪いのか?
必要ならカスタマイズって感じでしょうか?
ここでは
Product : 音メモ君2号
Quantity:5
ついでに Unit Price (Product を決定すると自動的に埋め込まれる)は Standard Price 9,900円のところ 9,850円としておきました。(数値がどこに反映されるか確認するため)
ようやく Sales Order を Complete することができました。
登録した SO は Open Orders にて確認することができます。
Menu -> Quote-to-Invoice -> Sales Orders -> Open Orders
ちなみに数量指定時に手持ち在庫が足りないときにはワーニングのメッセージがでます。
(これは購買で 50個入庫済みの状態で、上記5個は引き当て済み、追加で100個のSOを作成してみたところです。在庫は 45個と正しく表示されています。)
プロセスが依存するマスターを載せておきます。(購買であまり意味を感じなかったけど、一応)
お疲れ様でした。





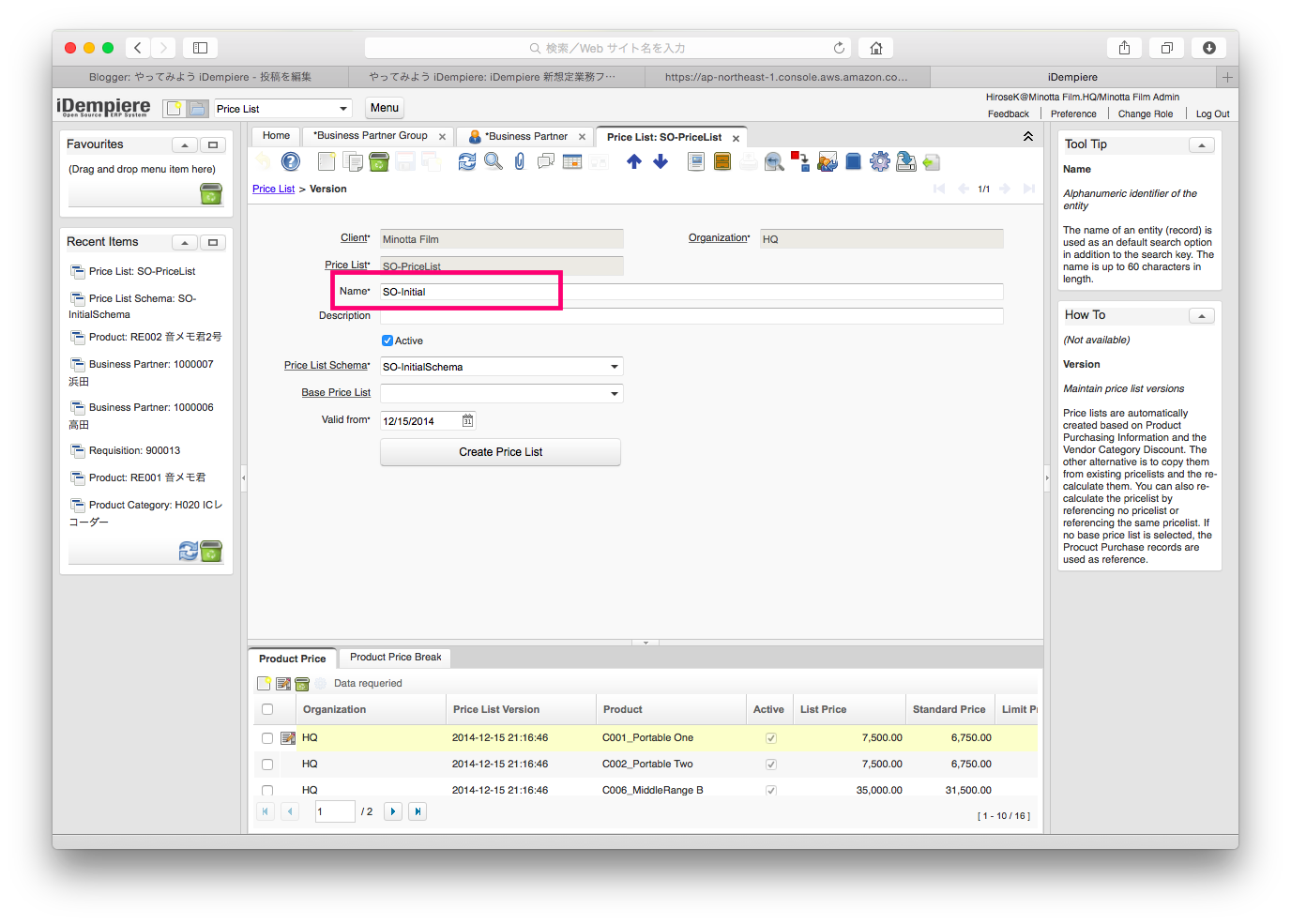











0 件のコメント:
コメントを投稿